User guidance for DAS
This user guidance is for defence agents accessing the Defence Agent Service. It provides step-by-step help and information for using DAS.
Accessing DAS
We are using Multi Factor Authentication (MFA) for secure access and to provide an additional level of protection to the DAS portal and those who use it. In order to apply the required security protocols, to access the system, a smartphone or tablet is required for MFA.
You can access DAS by direct login or by clicking the hyperlink in the notification email sent to you when electronic Disclosure, Documents for Service or List of Witnesses are shared.
Enter your login email credentials provided to you by COPFS.
firstname.lastname@extcopfs.scot
Then enter your secure password, complete MFA and you will be redirected to the DAS digital portal page.
Appointing a delegate within your firm
With your DAS Account, you can nominate delegates.
Please request delegate authority by email to servicedesk@copfs.gov.uk and provide the following information to allow the account to be set up:
- your full name
- your Law Society Membership number (find this on your practising certificate or ID/smartcard)
- the name of the firm you are employed by
- your business e-mail address
- your business contact telephone number
- the name of your delegate
- the job title of your delegate within the firm
- your delegate’s Law Society Membership number
- the delegate’s business email address
- the delegate’s business contact telephone number
Each subject legal representative within a firm will require to provide authority for each delegate they wish to nominate. This should be done by email from the designated disclosure email address.
DAS digital portal page
When you log in you will be taken to the DAS landing page.
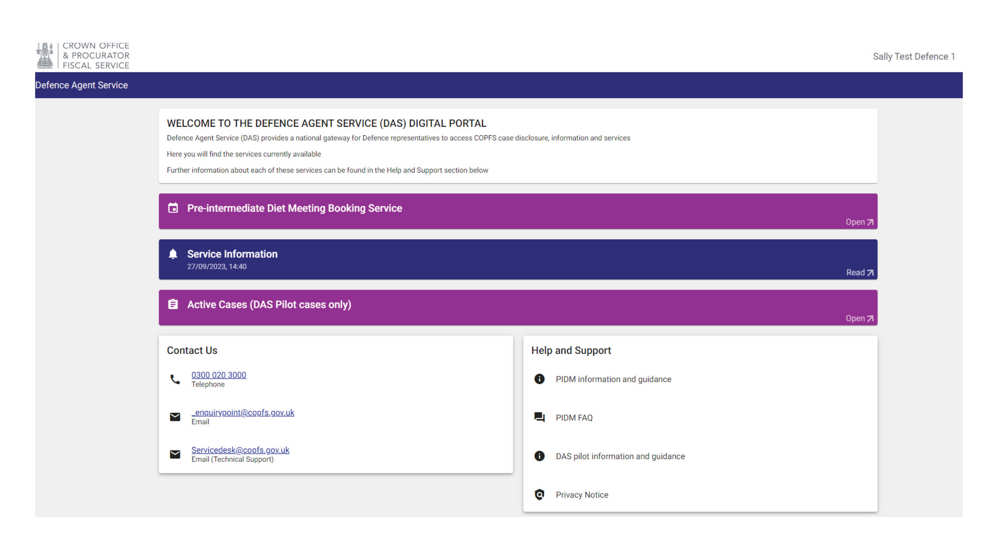
Pre-Intermediate Diet Booking (PIDM) service
Use this option for PIDMS.
Service information
Here you will see information and updates in relation to the Defence Agent Service.
Active cases (pilot)
This is where you can view a list of subjects or clients where we have received a Letter of Engagement from you and have disclosed or served case material to you as the recorded subject legal representative or as their delegate on DAS.
List of active cases
The list of active cases allows you to:
- re-order the columns to suit your business needs by hovering over the column headers and clicking on the arrow which appears
- apply a drop-down filter, where you can select a court. The unfiltered “Court” heading is defaulted to all courts
- filter for information across all columns - for example, if you search ‘Robert’, it will return names containing ‘Robert’ first name, last name or any names containing Robert like Robertson
Case information tab
Select the case you wish to view from the list of active cases.
You will be taken to the case tab screen.
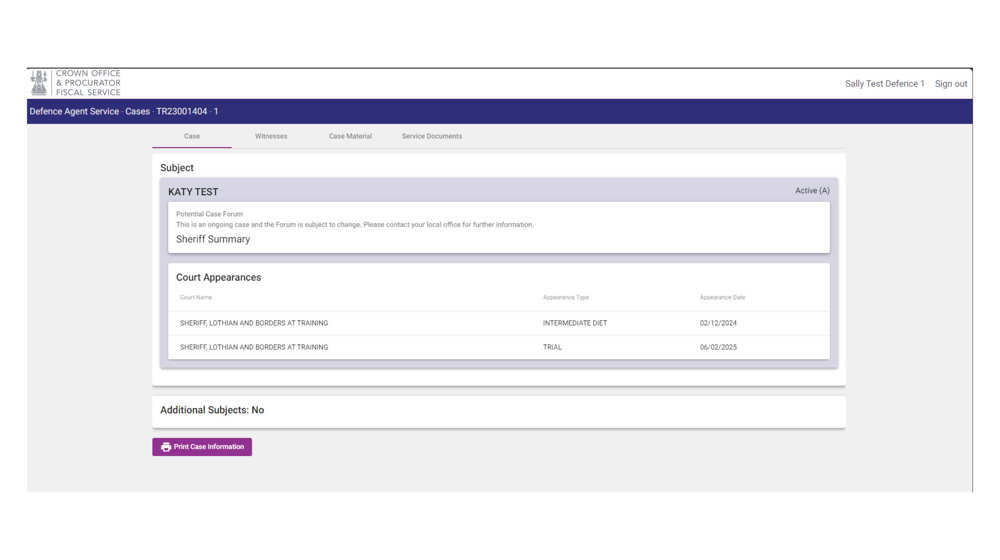
This screen contains information about the Subject, their Court Appearances and confirms if there are additional subjects in the case.
It also allows you to access the witnesses tab, case material tab or the service documents tab for this subject.
The “Print Case Information” button allows you to print the information on screen or save it.
Witness tab
Select the tab and you will be taken to the witness list screen.
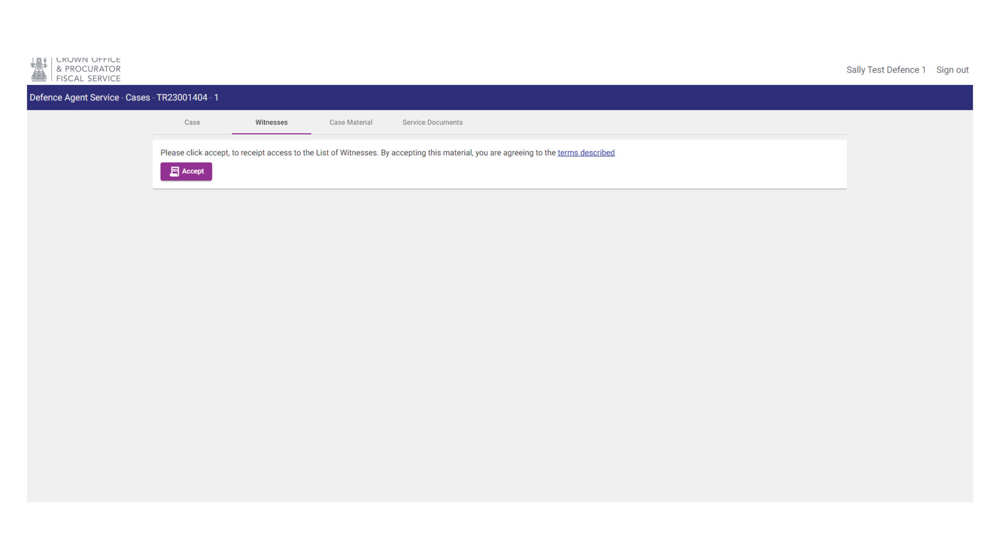
Select “Accept” on the screen to receipt access to the List of Witnesses. You will be agreeing to the terms described in the link. You will then be taken to the List of Witnesses.
The down arrow on the right hand side expands the list with the witness information.
You can filter on Witness Type to change views.
The “Print Case Information” button allows you to print the information on screen or save it.
Case material tab
Select the Case Material Tab to access productions and statements for the case.
Select “Accept” on the screen to receipt access. You will be agreeing to the terms described in the link.
You will see the any productions and statements disclosed to you.
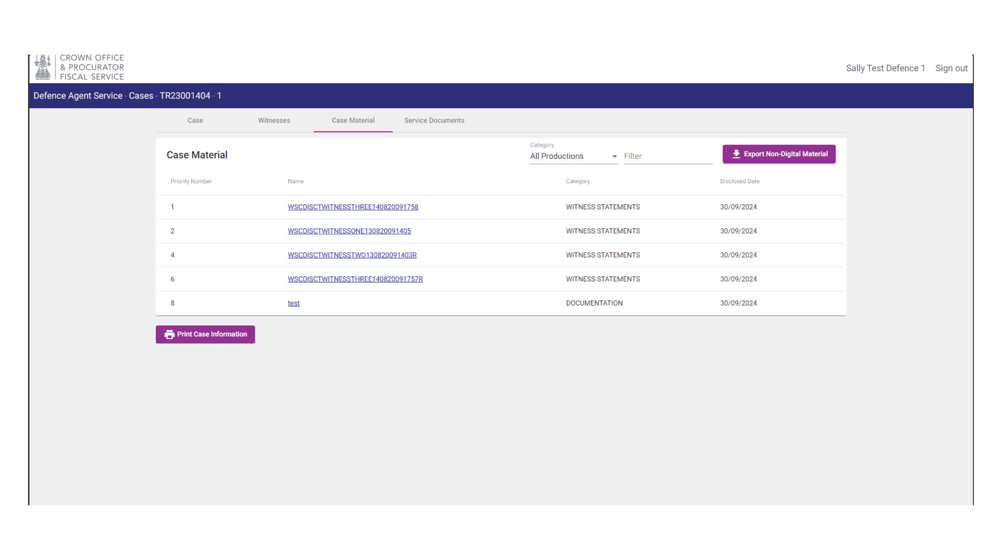
There are options to filter the list and search for a particular item by entering search criteria.
To access the file, click on the hyperlink:
The selected file will display in another window and you can return to the case material tab to open multiple documents if required.
The “Print Case Information” button allows you to print the information on screen or save it.
Evidence held in Digital Evidence Sharing Capability (DESC)
Evidence held in DESC will be accessed directly from DAS on the Case Material Tab. Select the hyperlink for the file:
You will be taken to the DESC page for the evidence file disclosed. You can download the file from here or return to the case material page and select “Export Digital Material”.
The “Print Case Information” button allows you to print the information on screen or save it.
Service documents tab
Select the Service Documents Tab to access service documents.
Select “Accept” on the screen to receipt access and agree to the terms described in the link. You will then be re-directed to the service documents page.
Any documents served will be listed. The “Print Case Information” button allows you to print the information on screen or save it.
You can filter to search for specific document types:
Select the hyperlink to view the document. The document will open in a new window
You have the option to save the document to your own device by selecting “Export Non-Digital Material”.
Download material
DAS allows you to download disclosure/service material or DESC evidence in bulk.
To download documents, select the icon on screen to “Export Non-Digital Material” for documents or “Export Digital Material” for DESC evidence.
In the pop-up window, you can “download all”, which is the default option.
Alternatively, select individual files by removing the tick from the “Select All” option and adding a tick to each file you want to download.
Once download is complete the files will be available in the downloads folder on your device.
Hard copy media
Certain cases may continue to have evidence on a disc or USB which has been collected and shared to COPFS by the reporting agency. Some items may continue to be provided to you by copy disc or USB. As the DESC programme rolls out, it is expected that the need for copies of discs and USBs will reduce over time.
Account changes
Delegates
COPFS are providing delegate access on the basis that authority is provided and managed by the nominated subject legal representative. Where delegates access requirements change COPFS must be notified with immediate effect by email the COPFS IT Service Desk to servicedesk@copfs.gov.uk
Subject legal representative
When COPFS receives notification of any changes to the nominated subject legal representative, we will update records in DAS and provide the relevant access to the new defence agent.
Online access will be removed immediately for the previous defence agent, and they will no longer have access to the information within DAS.
Any printed or downloaded material must be securely disposed of in accordance with disclosure obligations.
Mobile devices
If you change your device MFA will continue to be linked to your old phone or tablet. For security reasons, if you want to use a new device, COPFS will take steps to revoke and re-register your MFA sessions. To do this contact the COPFS IT servicedesk@copfs.gov.uk
Feedback and support
Contact us at servicedesk@copfs.gov.uk
Provide feedback to us at defenceagentservice@copfs.gov.uk